Drop the file to the PDF to Numbers Converter, or select file from your computer, Dropbox or Google Drive. Select the output option, you can convert PDF into one Worksheet or different sheets in the output Numbers file. Click 'Start Conversion' button, the online conversion will start right away. Download the converted Numbers file by clicking. A powerful tool to visually Reorder pages, Compose, Delete pages, Crop, Split when a given text area changes (Ex. Invoice number), Split by pages, by bookmarks, by size, Rotate, Extract text, Repair, Convert to grayscale, Encrypt, Decrypt, Mix, Extract pages. Available for Windows, Mac and Linux. Try it free for 14 days.
• Filed to: PDF Tips
Bates numbering is a way of indexing legal documents for easy retrieval and identification. It is a common practice in law offices to add Acrobat bates numbering to routine legal documents and pages. Usually, bates numbering is added in the header or footer of the document. Adobe Acrobat is one of the most widely used PDF software to add bates numbering to PDF pages. Bates stamping in Adobe is quite easy and makes the process of adding numbers to each page quite simple and efficient. Today, we will tell you how you can do Adobe Acrobat bates numbering using bate stamping in Adobe.
How to Add Bates Numbering In PDF with Adobe Acrobat
Adobe Acrobat is one of the most popular software for PDF documents. It offers a wide range of tools to view, manipulate, create, manage front share and save PDF documents. Being one of the best popular pdf readers in the market, Adobe Acrobat is widely used by legal offices to add bates numbering.

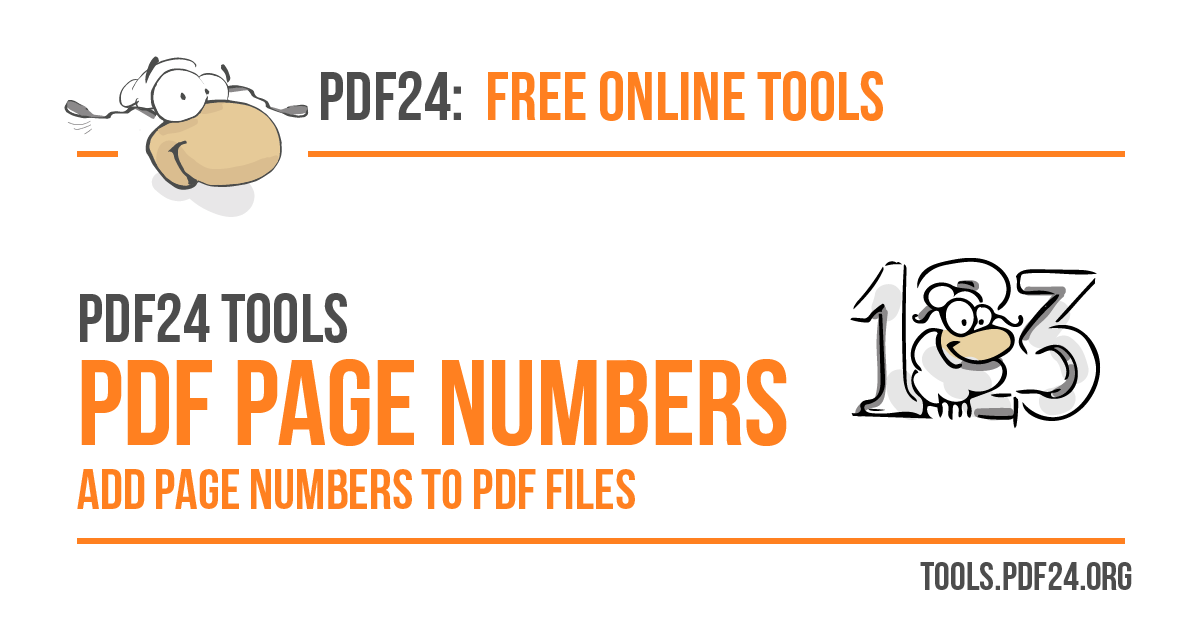
Let's take a look at how you can add bates stamping in Adobe with the help of Acrobat bates numbering tool. Follow the simple step by step guide on how to add bates numbering in Adobe.
Step 1. Open Adobe Acrobat
If you don't already have Adobe Reader, download Adobe Acrobat software on your desktop. Once the software is installed launch it and open your PDF document.
Step 2. Add Bates Numbering
It is quite simple to add bates numbering in Adobe using the feature of bate stamping in Adobe. To apply bates numbering simply click on Organize Pages in the Tools panel and then choose 'Bates Numbering' under the 'More' option. This will open an Adobe Acrobat bates numbering dialogue box. Add the files you want to number and arrange them in the correct order. Finally, select all the necessary details like header and footer, style, font, prefixes and suffixes, etc. Once you have filled all the fields add the numbering to your page.
Step 3. Save File
Once Acrobat bates numbering is done you can save your file. Go to 'Save as' > 'File' and click on 'Save'. Note that once you have added bates numbering to PDF documents in Adobe you cannot change bate stamping in Adobe.
How to Add Bates Numbering in PDF with Adobe Acrobat Alternative - PDFelement Pro
PDFelement Pro is an all in one PDF reader and editor for Mac, Windows. iOS and Android. It offers a wide range of features to convert, sign, annotate and share PDF documents. You can also use PDFelement Pro to add numbering to different PDF pages.
Follow this simple guide to learn how to add Adobe Acrobat bates numbering using PDFelement Pro.
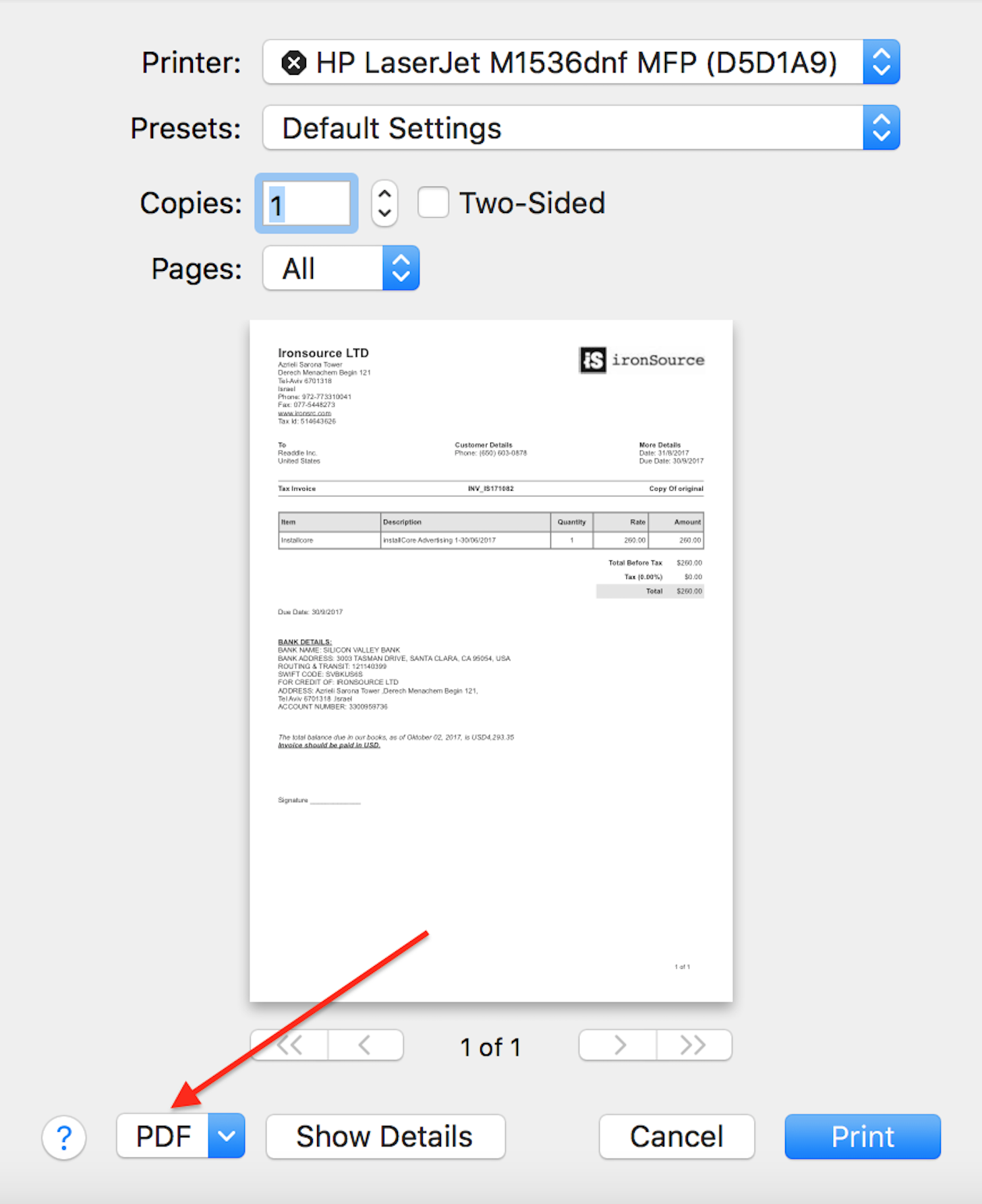
Guide to Add Acrobat Bates Numbering Using PDFelement Pro
Step 1. Open PDFelement Pro
Download PDFelement Pro on your desktop and wait for the software to install. The installation will take just a few minutes. Once installed, launch the desktop app of PDFelement Pro and open your document.
Step 2. Add Bates Numbering
To add Acrobat bates numbering in PDFelement Pro go to the Edit tab in the toolbar present at the top of the screen. This tab contains different editing tools i.e. Text, Link, Crop, Watermark, Background, Bates Numbering, and Header and Footer. Click on 'Bates Numbering' to launch a dialogue box. Add the requirements in Bates Setting and Font sections, then click 'OK'. In this way, you will add Acrobat bates numbering to PDF documents in PDFelement Pro.
Step 3. Save PDF
To save your PDF go to 'File' > 'Save'. Now, enter the document name and select file location. Click on 'Save' to save the PDF.
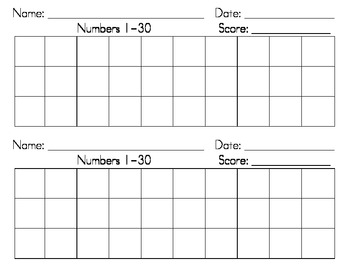
If you have a long PDF document with tens or hundreds of pages, adding page numbers to PDF makes it much easier to organize and locate the pages, the page numbering even saves you from troubles when a printed file is rendered out of order.
Adobe Acrobat is always recommended to handle PDF files but put users off with its high price. In fact, there are multiple solutions to add page numbers to PDF on mac without Adobe Acrobat. Surely, Mac Preview is one of them, also we have extra 2 options on this topic.
Quickly Add Page Numbers to PDF on Mac
For a long time, PDF editors like Adobe Acrobat are considered to be the only solution to handle PDFs, but the high price is always the deal breaker. In fact, not all of us require a PDF tool as powerful as Adobe Acrobat, a PDF toolkit containing all necessary and basic features would be more practically helpful for us, for example PDFMaster.
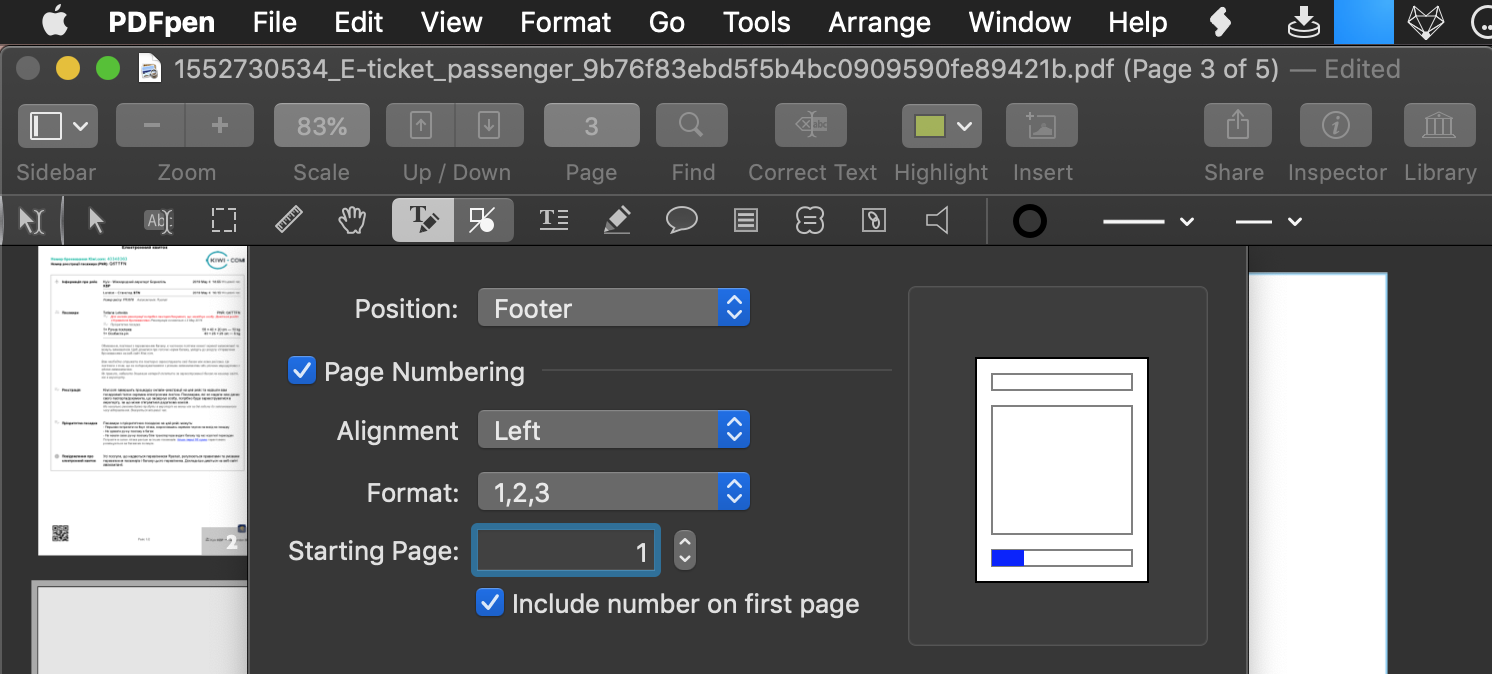
Cisdem PDFMaster is a useful PDF toolkit integrating 8 PDF tools in one kit: Convert, Create, Compress, Merge, Split, Decrypt, Encrypt and Edit (Annotate & Markup). It uses a simple but visually pleasing interface, you can process different PDF tasks under different tabs but in one place. With the PDF Edit feature, you can annotate, markup, add text/numbers to any position in your PDF.
Main Features of Cisdem PDFMaster
- Convert both native and scanned PDF to 10+ formats: Word, Excel, PowerPoint, Keynote, Pages, ePub.
- Create PDF from 10+ file formats
- Reduce PDF files size and batch support
- Merge and split PDF pages
- Encrypt and Decrypt PDFs with user or owner password
- Edit PDF: annotate, markup, add text, sign, stamp, etc.
How to Add Page Numbers to PDF on Mac with PDFMaster
- Download and install Cisdem PDFMaster on your Mac.
Free Download - Click on PDF Edit.
- Drag and drop the PDF file to interface or click Open Files to add.
- Choose the text tool, press on your left mouse to drag and create a text field in any position, input the page number and adjust the text settings.
- Once all page numbers are added, click on Save and rename your file to save it.
Add Page Numbers to PDF in Mac Preview
Mac Preview is the free tool to manage PDF and image on mac. Though there is no such an exclusive toolbar built in Preview to add pages numbers directly, we can add by inputting numbers in blank text boxes, quite similar to the way of adding text to PDF in Preview.
- Open PDF with Preview
- Go to 'Show Markup Toolbar' as following.
- Go to 'Text' to add text box where you want to add page numbers to the PDF as header or footer. Then input page numbers to the text box.
Repeat this on each page you want to add page numbers. - Go to File>Save.
Or if you want to prohibit others from modifying the PDF page numbers, you can go to File>Export as PDF. These page numbers are not editable unless an OCR is performed.
How To Number Pages In Adobe Acrobat
Cons:
- You need to manually add page number on each page.
Add Page Numbers to PDF on Mac Online
You can also add PDF page numbers on mac with online PDF tools. Sejda and ilovepdf both are good choice to easily add page numbers online, free. Here we use ilovepdf to number PDF pages on Mac.
- Go to https://www.ilovepdf.com/add_pdf_page_number, click on Select PDF file to upload your PDF as instructed on the web page.
- Tweak the setting: position, margin, pages, etc. to add page numbers in 9 different positions in your PDF file.
- Click Add page numbers to start the PDF page numbering, then click Download to get the PDF with page numbers added on mac.
Cons:
Add Page Numbers To Pdf Mac Free Software
- Takes time to upload, process and download
- Risk of information leakage
Final Words
Page Number On Pdf
Adobe is powerful, but it is not the only tool to solve PDF-related issues. For users who work with PDFs occasionally, Preview and online, free PDF tool can work best for you, but if you work on PDFs very often, you'd better resort to PDFMaster, it allows creating PDF, converting PDF, OCR PDF, locking and unlocking PDF, splitting and merging PDF, compressing PDF in one place.