HIP2P Client For PC: This CMS Client is the official software of HIP2P for viewing your CCTV camera from a remote location. Free Download HIP2P Client on Windows and Mac from this article and protect your property. This software contains many amazing features that help you in providing extra surveillance to your home and office.
Get HIP2P Client for free by using the provided download links. You guys can easily install this Client software on your Windows or Mac devices by following the installation method given below. The installation method is of the HIP2P Client is similar for Windows and Mac platforms.
Download HIP2P Client For PC
HIP2P Client is specifically designed to connect with CCTV products created by Dericm. Moreover, this CMS software is designed and published by Shenzhen Dericam Technology Company. The provided links are the official software of the HIP2P Client. Download the respected CMS software for your operating system, as both Windows and Mac software are provided below.
- Universal IP Control Software for Desktop Free Download. Open-source camera control software to control PTZOptics cameras connected in the network IP or USB.
- IP Cam Driver for Mac OS v.1.0. IP Cam Driver is an app that turns your existing IP camera into a webcam for your computer.With IP Cam Driver, you will be able to use your IP Camera with any apps that need a webcam, such as Skype, FaceTime, Message, Yahoo! Messenger, and QuickTime Player.
 HIP2P Client For Windows
HIP2P Client For WindowsFree Mac Ip Security Camera Software Download XMEye is the popular App that designed for various inexpensive IP cameras and NVRs/DVRs. XMEye makes remote video monitoring via smartphones become super easy. Free Mac Ip Security Camera Software Download XMEye is the popular App that designed for various inexpensive IP cameras and NVRs/DVRs. XMEye makes remote video monitoring via smartphones become super easy.
HIP2P Client For MacThe setup file of HIP2P Client is stored in a zip folder, extract the file to revile the lightweight CMS Client for installing on your PC. Moreover, the Mac software is the Beta version of the HIP2P Client. The developers are currently working on it and you guys will get the full version when it launches, hopefully soon.
Installation of HIP2P Client On PC (Windows & Mac)
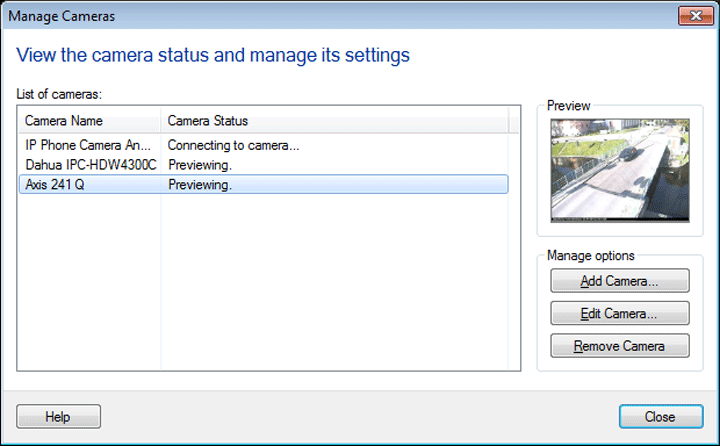
The installation procedure of this CMS Client software is quite easy. If you still face any issues then you can follow the installation procedure given below. Here is what you need to do to install HIP2P Client For PC.
Free Mac Ip Security Camera Software Downloads; Security Camera Software Free; Ip Camera Software Download; Top Best License Free VMS Software for IP Cameras/NVRs. As the latest central monitoring station software, the VMS now adopts Apple skin and user-intuitive UI design. Unlike the conventional CMS software, the new software is easy to use.
Installation
Double-click on the setup file of HIP2P to run the setup. The HIP2P Client – InstallShield Wizard will open, To continue click on the Next button.
Choose the destination location of the setup file. The default location is C:/progrm Files (x86)HIP2P Client, you can modify the location by clicking on the Change button. Once you have selected the location click on the Next button.
The CMS Software is now ready to install, click on the Install button to start the installation procedure.
Once the installation of HIP2P Client is completed, open the installed file on your respected device i.e Windows PC or Mac OS PC.
Add And Connect Devices
A Firewall alert will appear on the screen of your devices. Select the options and click on the Allow Access button on the bottom right side of the screen. The Login Screen will prompt, enter the username and the password and click on the Login button.
Click on the Settings option from the top of the screen, the Device Manager option will appear. Tick on the Checkbox of “Region” and click on the Add Areas option right next to it.
Add area popup will appear on the screen. Enter the area name its office, home, room 1, etc and click on the Ok button.
Now click on the Input UID option on the right side of the screen. The UID panel or Add device panel will open. Enter the information of the device, username, and password, then click on the Ok button.
Live Footage
Open the preview page by clicking on the Camera icon from the top of the screen. Now right-click on the device option, then click on the Connected device option.
This is how you can view the Live security footage from your HIP2P Client For PC software. The left pane contains the added device list, and on the right pane, you can view the live footage.
Features Of HIP2P Client Software On PC
Here are some of the features of the HIP2P Client. Moreover, this software provides a huge variety of features for viewing the footage of Dericam CCTV Cameras.
- Easy to install and use.
- View footage in Super HD quality.
- Motion alerts.
- Live Stream.
- View multiple devices, up to 16 camera devices can be viewed.
This is all regarding HIP2P Client For PC, Thank You for your time, and keep supporting CCTVTeam.
Tags:HIP2P Client For Mac, HIP2P Client For PC, HIP2P Client For Windows, HIP2P Client Free DownloadRelated Posts
CMS is acronym of central monitoring station or central monitoring software. CMS software provides a centralized monitoring solution, allowing users to manage all video surveillance devices from one computer. Today our editor highly recommends you a most popular CMS software which offers robust functions, while have a great compatibility.
#1 Download 64CH DVR/NVR/IPC CMS Software
Download Link- Windows OS: https://goo.gl/UmXrDD (released on July, 2018)
- Mac OS: no software for Mac OS computers
License Free 64CH Video Surveillance Capability
This top rated software can support maximum 64 channel video management. Unlike those commercial VMS software, you don’t need to pay the license fee. You can use this software freely forever, there is no license registration is required.
Ip Camera Viewer Mac
H.264, H.265/HEVC video compression
The new CMS software has build-in H.264/AVI and H.265/HEVC decode algorithm can support both conventional H.264 and the latest H.265 video streams. No matter you’re using H.264 DVR or H.265 NVR, it can display the video and let you manage. We are so proud to claim this is the first CMS software can support H.265 DVR products in the world.
Support DVR/NVR/IPC
Unlike VMS software, this CMS is compatible with both digital and analog video surveillance devices. It can work with your DVRs/NVRs/IP Cameras. The supporting devices including H.264 DVR, AHD/TVI/CVI DVRs, H.265 DVRs, NVRs, IP Cameras. Most importantly, the software can accept video signals from cross different devices at a time. For instance, you can use the CMS to manage both AHD/TVI DVRs and IP Cameras.
Compatible Hikvision/Dahua/XM/ONVIF
The CMS software has embedded with different protocols to work with devices from diversity brands such as HIkvision, Dahua, XM, or any ONVIF compliant products from other manufacturers in the world. For instance, Hikvision iVMS4200/4500 software can not support third-party’s cameras, so many users can not use this software to manage Hikvision cameras and Dahua cameras simultaneously from the same PC. Now using this CMS software you can achieve video monitoring for cameras/DVRs from Hikvision, Dahua, XM, or other manufacturers like BOSCH, Vivotek, Honeywell, Yoosee.
Compatible with Windows XP/7/8/10 OS
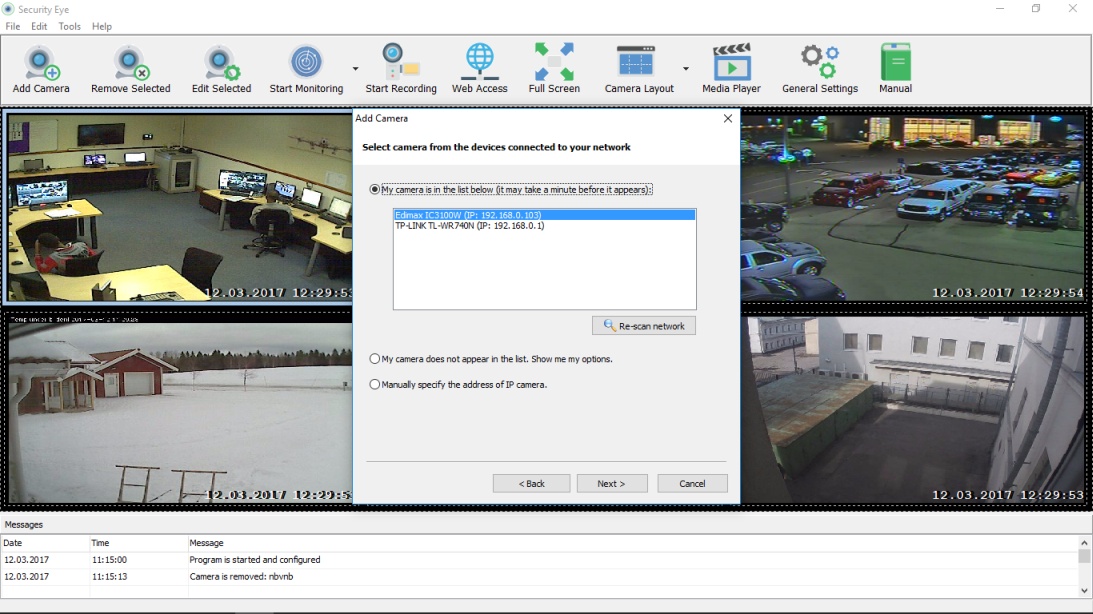
Ip Camera Free Mac
The software is designed for working under all Windows OS PCs. It’s compatible with Windows XP, Windows 7, Windows 8, Windows 10 (32/64bit) OS. Installation and operating the software doesn’t require extra external library or extension. After complete installation, you’re able to choose software UI language. The software can support Arabic, Brazilian, Bulgarian, Czech, English, French, German, Greek, Hebrew, Hungarian, Italian, Japanese, Korean, Poland, Portugal, Romanian, Russian, Simple-Chinese, Spanish, Suomi, Thai, Traditional-Chinese, Turkish languages.
#2 How to install/use this software?
Login the software with default 'Super' user, no need to input password. After logon, you are able to modify account and assign permission. The next, the software will allow you to select software UI language, please choose your preferred language. The next, you need to add devices to the CMS.
On the right bottom of CMS software, you can find main menu, click main menu will reveal sub-menu items. Click 'PTZ' will reveal PTZ control buttons, and Preset function buttons. Click 'Color' will reveal video image parameter settings, you can change image brightness, contrast, saturation, white balance. Click 'System' will reveal system config menu including 'Device Manager, Local Config, Remote Config, Account, Local Log'. To add devices to CMS, we need to click 'Device Manager' from its sub-menu list.
Ip Camera Software Mac Free Download
The next, software will pop-up device manager window, select area where we need to add the device, then click 'add device'. It will pop-up 'Edit' window. Now we can search local devices then add them to the software. For DVRs, just hit 'IP Search' button to start to search the connected DVRs in local network. If you wish to add IP cameras or NVRs, you just need to tick 'Onvif Search' before click 'IP Search'. In addition to automatic searching, you can manually add devices as long as you know your device's IP address/domain, port number, as well as account information.
Free Ip Camera Software Mac
- IP Address: IPv4 address of your DVRs/NVRs/IPCs
- ARSP: using DVR's built-in DNS server to establish Internet connection. For example, you can input xmsecu.com to enable ARSP function.
- Domain: domain or DDNS of your devices
- Cloud: using CloudID to connect devices in WAN/Internet
- IPv6: IPv6 address of your video monitoring devices
- Vendor: H.264 DVR (Xiongmai DVR), Hikvision, Dahua, Huanghe, ONVIF
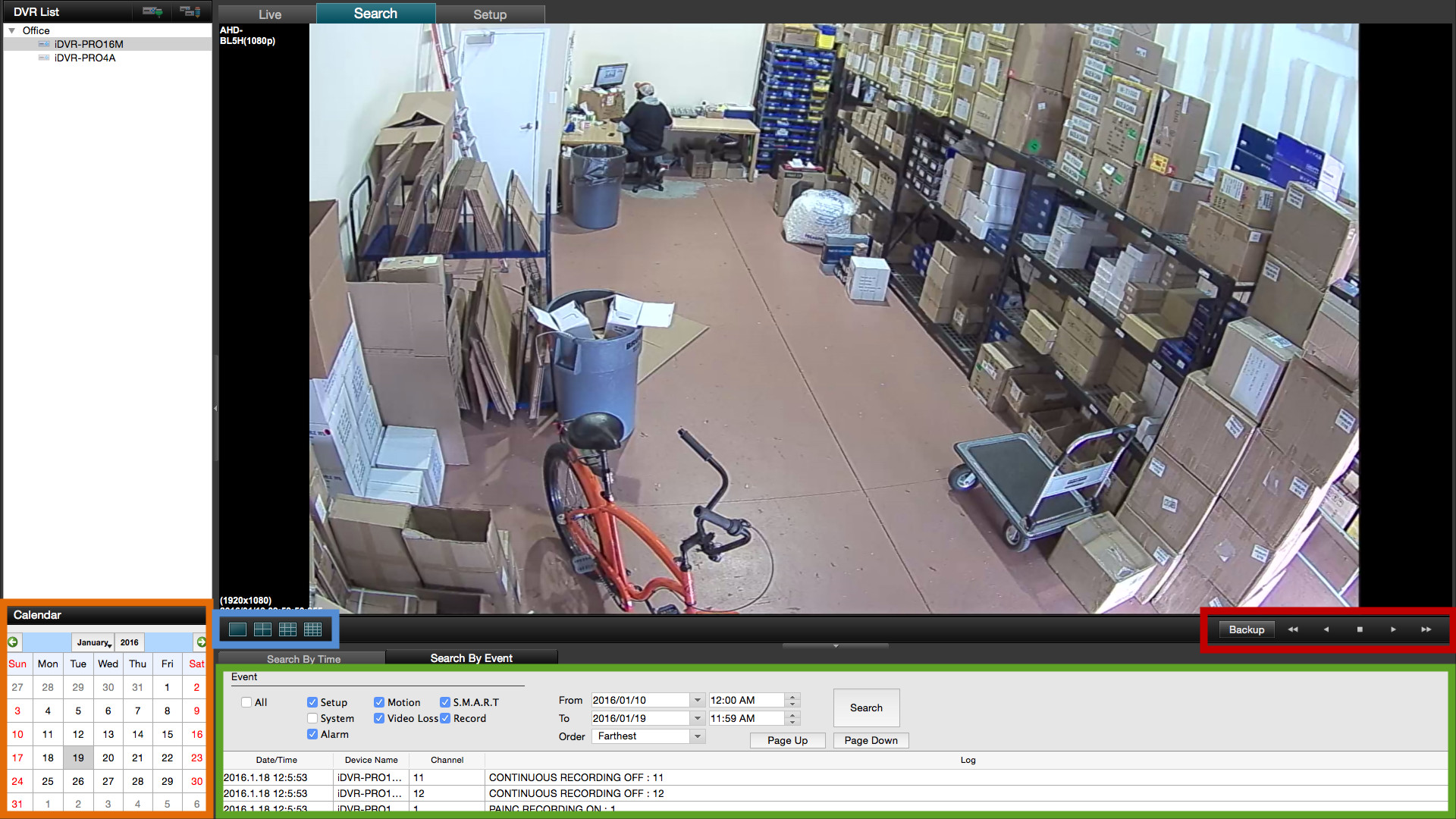
Video Surveillance Software Mac
Get My Latest Posts
Subscribe to get the latest updates.
Your email address will never be shared with any 3rd parties.