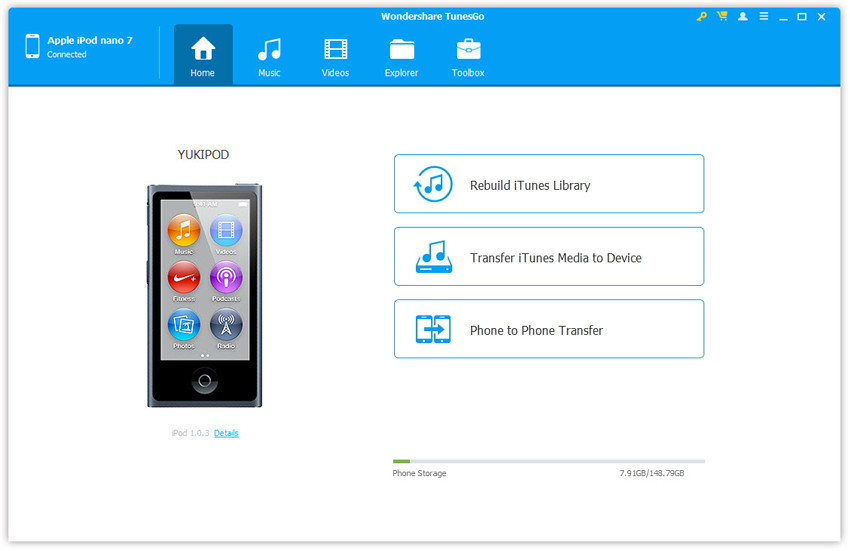
The original iPod was released in 2001, which is almost two decades ago. Since then, hundreds of millions of iPods have been sold.
Many MP3 players had been released way beforethe iPod showed up though, but its debut on the market made the MP3 player amust-have device.
If you’re one of the many privileged people tohave owned an iPod since Apple unveiled it, you probably still have some ofyour favorite music collections stored there, whether or not you still use it.
Your old music may not be readily available in any other form, but you can transfer the music from your iPod to your computer. We’re going to show you different ways of doing it.
And music and playlists can be transferred from iPod nano/shuffle/classic to users' Mac as well. Manage files on Apple devices – TunesGo (Mac) does more than Senuti for Mac. It allows users to add any song, video or photo from a Mac to Apple devices, without syncing and erasing data. And you're able to delete unwanted files.
- Plug your iPod touch into computer via the USB cable. The iTunes will launch, if not, double click the icon on your desktop to start it. Click “File” at the upper left corner, and then click 'Devices Transfer Purchases'. ITunes may need your Apple ID to finish the transfer. Type the Apple ID in the dialog.
- Among most programs designed to transfer music from iPod to computer or be called a proper iPod ripper, iRip is a good one, though a bit basic. IRip is a powerful and simple iPod to computer transfer program that lets you rip music from your iPod very easily with its latest version, the 2.0, and offers some terrific features, the most important.
You can transfer songs from your iPod to aWindows PC or Mac by connecting it to your computer and following a few stepsas we’ll see below, or by using iPod transfer software.
How to Transfer Music From iPod To Windows PC
The first step is toprevent iTunes from automatically syncing with your iPod so that it doesn’toverwrite the music on the device with the iTunes library collection.
- To do this, disconnect any iOS device from your PC and launch iTunes. Go to Edit > Preferences.
- Click Devices taband click the Prevent iPods, iPhones, and iPads from syncing automaticallybox to select it.
- Click OK and exitfrom iTunes.
Ipod Rip For Windows
- Next, connect your iPod to your PC. It’ll appear as a drive in File Explorer. Open its drive and go to iPod_Control > Music folder.
- If the drive comes up empty, you can reveal the hidden folders and files on your computer.
- Still on the iPod_Control > Music folder, select all the folders in it, and then copy and paste them to your hard drive. This way, the music will be moved from your iPod to your computer.
Note: The music files from your iPod have four-letter names, and you can see each of their tags in File Explorer. Once you import the music to a media player of your choice, it’ll reinstate the song titles as they should appear.
- Once the files have been copied to your computer’s hard drive, go to File Explorer and right-click on the iPod drive.
- Select Eject to remove your iPod and disconnect it from the computer.
- You can add songs to your iTunes library on your PC by going to File > Add Folder to Library in iTunes for Windows.
- If you want your music to be copied directly to the iTunes media folder, you can enable this setting by opening iTunes and then clicking Edit>Preferences.
- Under the Advanced tab, find and check the Copy files to iTunes Media folder when adding to library box.
This allows you to movethe original files anywhere else without worrying about losing them. Any filesyou added to the library before enabling the checkbox will still link to theoriginal files.
How to Transfer Music From iPod To Mac
Before you transfermusic from your iPod to a Mac, you need to disable syncing so that the media playerwon’t try to sync with your iPod and overwrite all the data on it. This happensbecause your music library on the Mac computer may not have some or all thesongs and other files that the iPod contains, and you’ll eventually have aniPod with the same missing music or files.
To disable syncing, makesure there’s no iOS device connected to your Mac and open iTunes from the Applicationsmenu.
- In iTunes, select Preferences >Devices and then check the Prevent iPods and iPhones from syncing automatically box and then click OK.
- Exit iTunes and then hold down Option + Command keys. Plug your iPod into the Mac and release the keys when your iTunes launches with a dialog box informing you it’s in safe mode.
- Close it to quit iTunes.Your iPod is now mounted on your Mac desktop without syncing it with iTunes.
- Next, unmount your iPodto make the files visible. If you try to open the iPod icon on the desktop asis, you won’t see the music files. Instead, you’ll see Calendars, Contacts andNotes folders.
- The folders with youriPod music files are hidden, but you can make them visible using the OS XTerminal command line interface.
- To do this, go to Applications/Utilitiesand open Terminal.
- Type the command belowand press the return key after entering each line.:
defaults writecom.apple.finder AppleShowAllFiles TRUE
killall Finder
The first line is acommand to display all the files, while the second one refreshes Finder for thechanges to be effected. Your desktop may disappear and reappear duringexecution of these two commands, so don’t worry when that happens; it’s normal.
By entering these twolines, the Finder on your Mac will display all the hidden files on thecomputer.
You can now locate yourmusic files from your iPod through Finder by clicking the iPod’s name or bydouble-clicking the iPod icon mounted on your desktop.
- Open iPod Controlfolder and then open the music folder that contains your music and othermedia files on the iPod. Like Windows, the names of the files may not berecognizable, but their internal ID3 tags are intact, so any program includingiTunes that can read such tags can reinstate the song titles for you.
- Copy the music to yourMac using Finder, and drag-and-drop them to your preferred location or a newfolder on the desktop.
- Next, unmount your iPodfrom the desktop and then add the music files to your iTunes library. To dothis, click on the iTunes window once, and click Cancel on the iTunesdialog box.
- Click the Ejectbutton in the iTunes sidebar next to your iPod’s name to unmount your iPod.Disconnect the iPod from your Mac.
- To transfer your musicto the iTunes library on your Mac computer, select Preferences from theiTunes menu and then click the Advanced tab.
- Check the boxes Keep iTunes Music folder organized and Copy files to iTunes Music folder when adding to library and click OK.
- In the iTunes File menu, click Add to Library, and go to the folder with the iPod music files you copied from the device.
- Click Open. The files will now be copied to the iTunes library, plus read the ID3 tags that will reinstate the song titles and other details like album, artist, genre and more.
- Once you’re done, make all the hidden files and folders invisible by using the Terminal command below and pressing the return key after entering each line
defaults writecom.apple.finder AppleShowAllFiles FALSE
killall Finder
Note:Apple’s FairPlay DRM system is still intact so authorize any music you bought from iTunes store before playing it.
Ipod Ripping Software
TransferiPod Music to Your Computer Using iPod Transfer Software
There are severalsoftware programs you can use to transfer your iPod music to a computer, butfiguring out which one to use can be a daunting task. You need to find one thatcombines the features you need, and good transfer speed at a reasonable price.
Copy Music From Ipod To Mac Free
Some of the best iPod transfer software programs you can try for this purpose include CopyTrans, iRip, or TouchCopy. CopyTrans offers an all-round experience when transferring your songs and other content on your iPod to your computer. It’s relatively fast when moving files, and it copies metadata.
- iRip can also help you move your music files from iPod to computer. Plus, you can move iBooks files, videos, podcasts and more. It’s also fast and can handle metadata.
- TouchCopy is a feature-packed that can help you transfer your music and other media files and data though its transfer speeds aren’t that good.